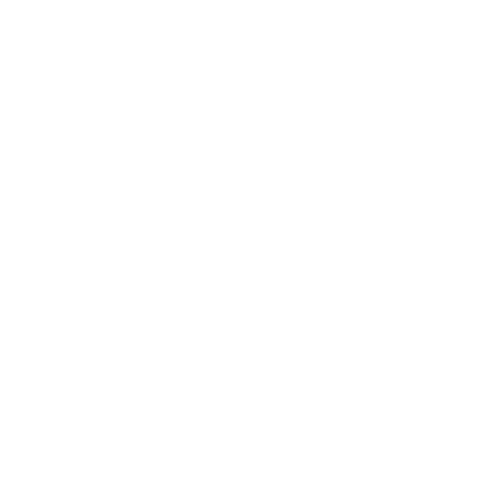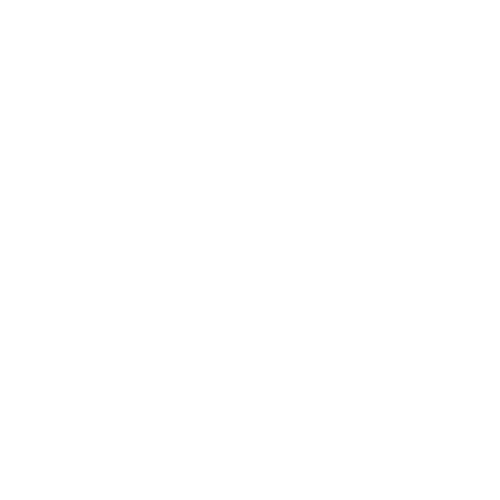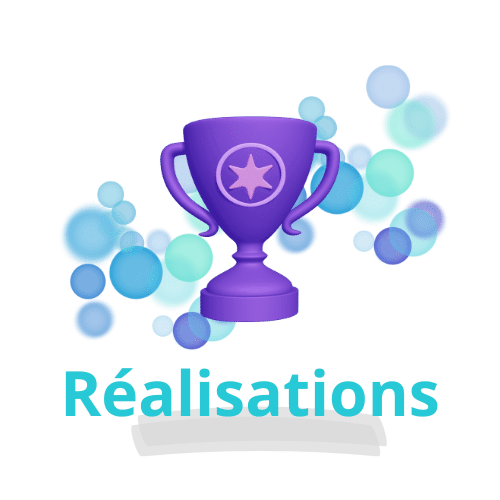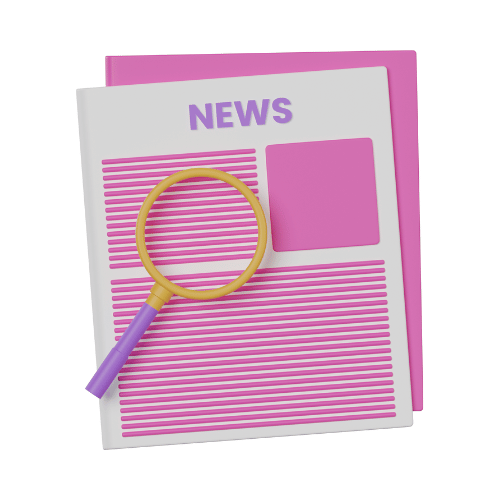
Comprendre les Articles dans WP
Bienvenue dans notre guide dédié à la gestion des articles WordPress. Au cours de ce parcours, nous explorerons en détail la création d’articles et leur fonctionnement au sein de WordPress. Découvrez les étapes pour rédiger, publier, organiser, et optimiser vos articles de manière efficace
Dans WordPress, un « article » est une unité de contenu publiée sur un site. Il peut inclure du texte, des images et d’autres médias, servant à partager des informations, des actualités, ou d’autres types de contenu rédactionnel. Les articles sont essentiels pour alimenter un blog ou une section d’actualités sur un site WordPress.
Irkeedia.fr
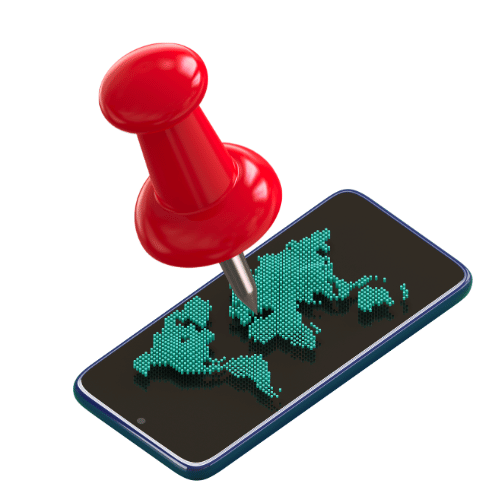
Localisation des articles dans l'Interface WordPress
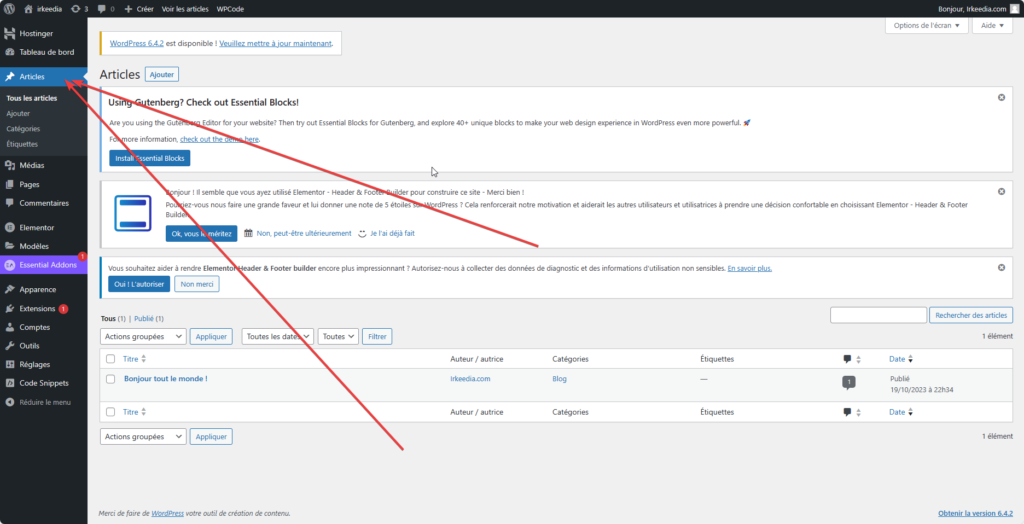
Pour accéder aux articles dans WordPress, cliquez simplement sur l’onglet « Articles » dans le menu latéral droit de l’interface.

Comment Créer un article
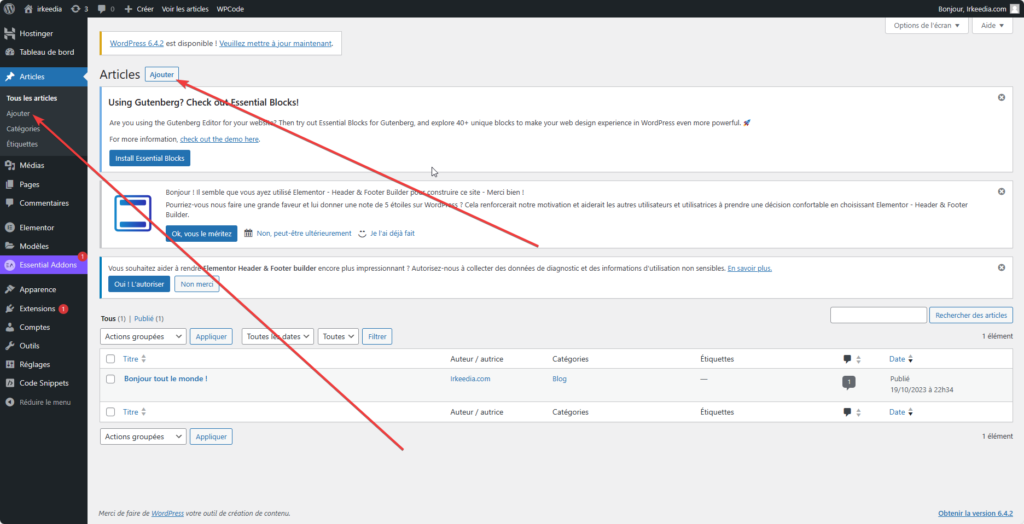
Pour ajouter une page, cliquez sur « article », puis sélectionnez « Ajouter ». Vous pouvez le faire soit dans le sous-menu de la rubrique « article » dans la barre latérale gauche, soit en haut à gauche lorsque vous êtes dans la section « article »
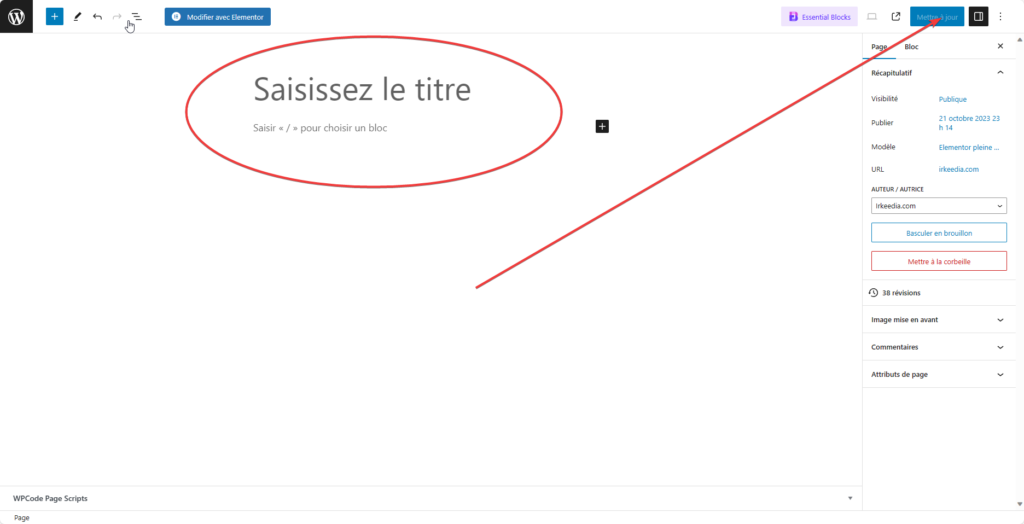
Ensuite, vous arrivez sur les paramètres de l’article, où vous pouvez désormais saisir le titre de votre article. Une fois le titre ajouté, cliquez sur « Publier » en haut à droite pour rendre votre page accessible en ligne.

Paramètres d'un article
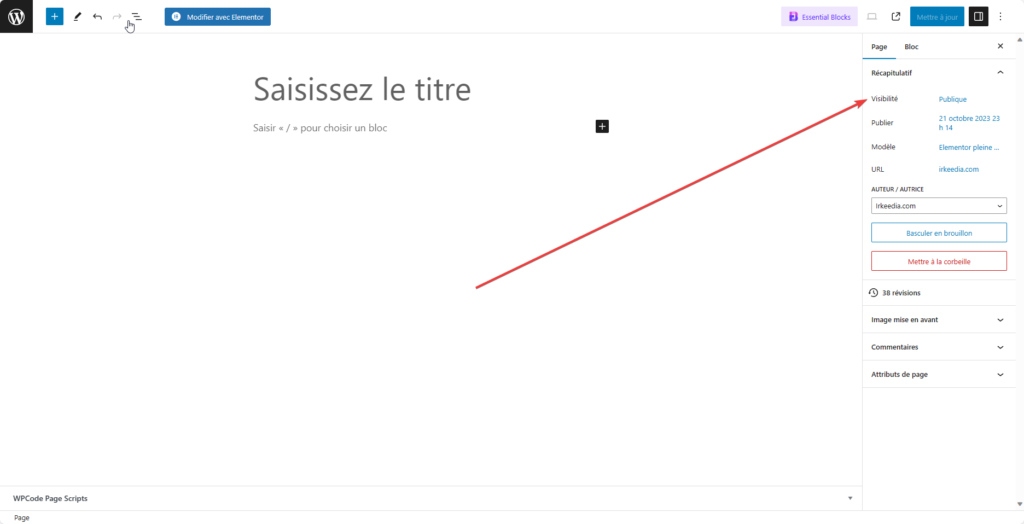
La visibilité d’un article peut être ajustée selon vos besoins. « Public » la rend visible à tous, « Privé » la limite à certaines personnes (comme vos abonnés), et « Protégé par mot de passe » nécessite un mot de passe pour y accéder, offrant ainsi un contrôle précis sur la diffusion de votre contenu.
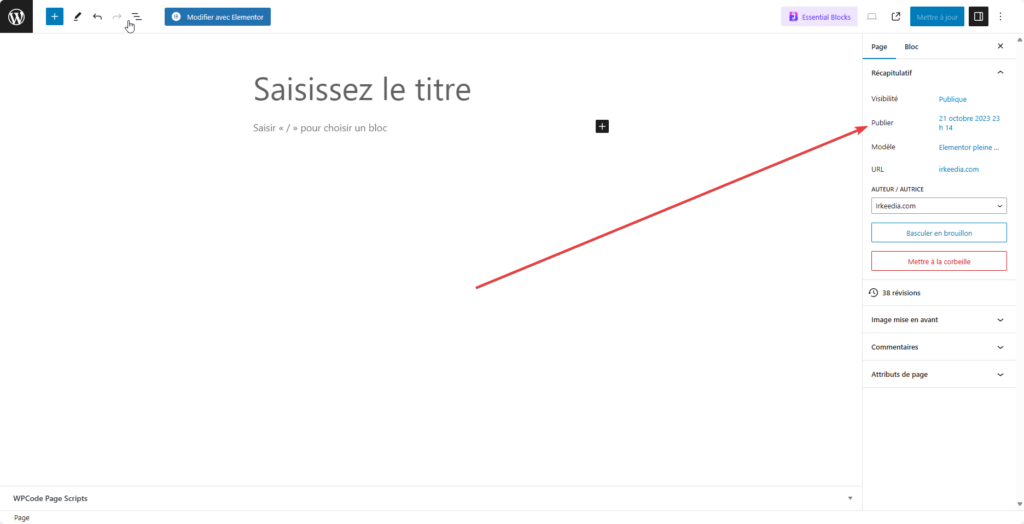
La section « Publié » offre la possibilité de publier l’article immédiatement (paramètre par défaut) ou de programmer sa publication à une date spécifique que vous définissez. Cela permet une gestion flexible du calendrier de publication, idéale pour planifier la mise en ligne de votre contenu en fonction de vos besoins.
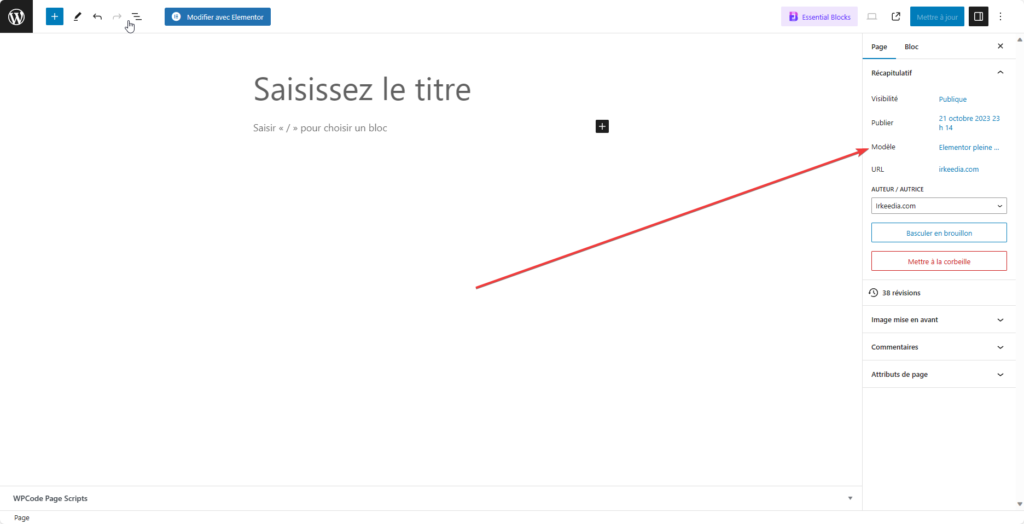
Modèles d’article : Ce paramètre influe sur la mise en forme de votre article et ses fonctionnalités selon le modèle sélectionné. Les options peuvent varier en fonction des extensions et des thèmes installés. Par défaut, il est recommandé de laisser ce paramètre tel quel.
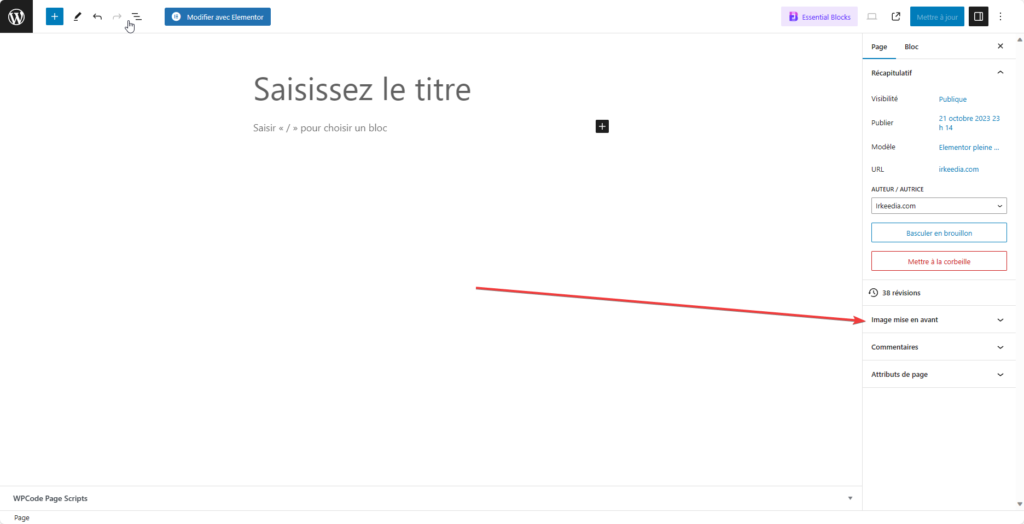
Image Mise en Avant : Cette image sera utilisée pour la miniature de l’article, notamment dans les commentaires si vous autorisez les commentaires sur votre article. Nous vous conseillons de laisser ce paramètre par défaut.
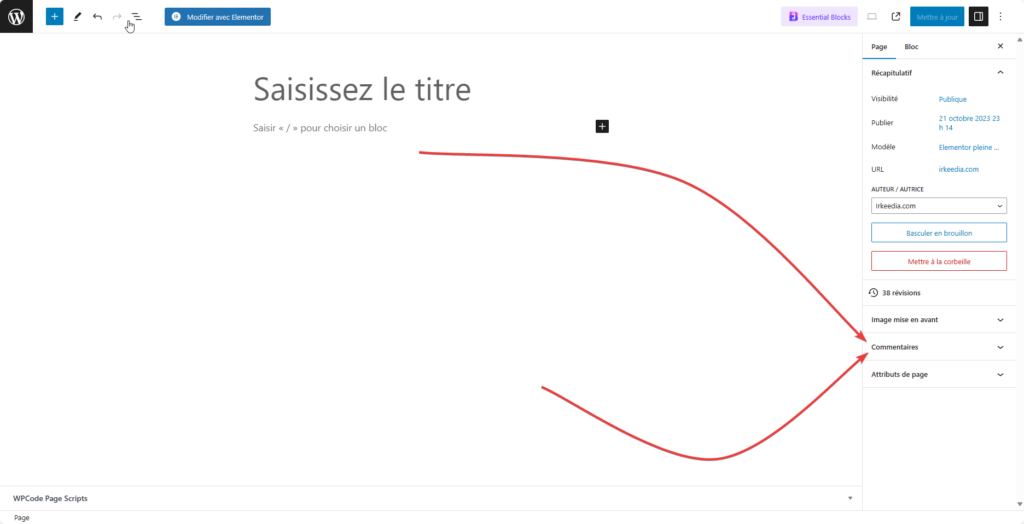
Le paramètre de commentaire dans les articles WordPress permet aux utilisateurs de laisser des commentaires sur le contenu. Les rétroliens, quant à eux, sont des liens générés automatiquement lorsqu’un autre site fait référence à votre article.

Modifier vos articles
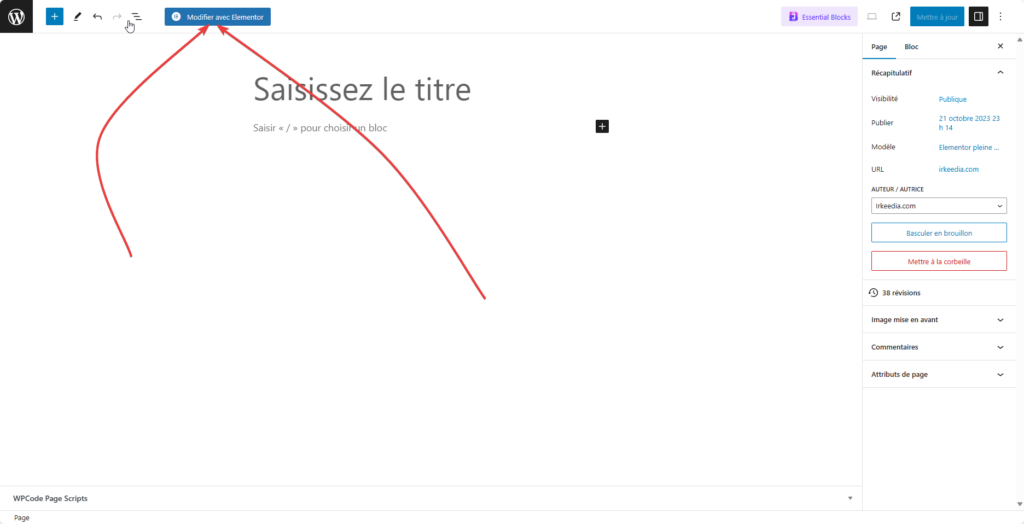
Designer vos Articles : Pour un design personnalisé, commencez avec l’extension Elementor, située en haut vers le milieu. Cliquez sur « Modifier avec Elementor » (ou le constructeur choisi tel que Divi). Vous pouvez également utiliser l’éditeur de base Gutenberg en cliquant sur le petit plus à côté de « Saisir un bloc ». Notez que des conseils plus avancés pour aller plus loin dans le design ne seront pas abordés ici. Expérimentez ces options pour créer une mise en page qui correspond parfaitement à vos besoins.
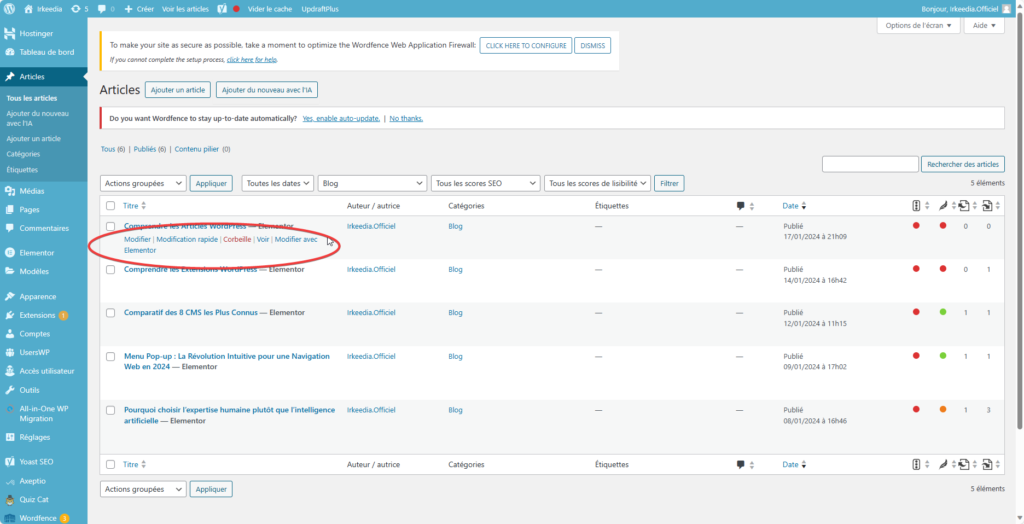
Remodifier les Paramètres et Titres de vos Articles : Pour ajuster les paramètres et les titres de vos pages, retournez dans le menu « article » dans la barre latérale gauche de WordPress. Vous y verrez la liste de vos articles alignées verticalement avec leurs titres. Survolez un article avec la souris pour faire apparaître des options supplémentaires telles que « Modifier », « Modification Rapide », « Corbeille », « Voir » ou « Dupliquer ». Utilisez ces fonctionnalités pour effectuer des modifications rapides et efficaces sur vos articles.
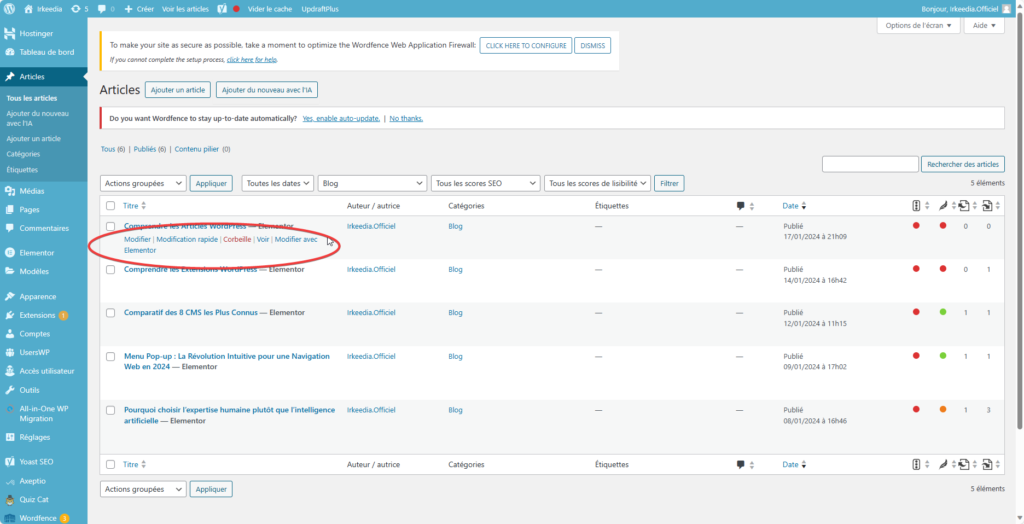
Parties « Modifier » et « Modification Rapide » : Ces options offrent un accès aux mêmes paramètres mentionnés précédemment, vous permettant de personnaliser le contenu et les détails de vos articles.
Partie « Corbeille » : Si vous souhaitez supprimer une article, utilisez cette option. Cependant, la suppression n’est pas définitive à ce stade. Pour supprimer définitivement ou restaurer l’article, accédez à la corbeille en haut de la liste des articles, puis choisissez « Supprimer Définitivement » ou « Restaurer » selon vos besoins.
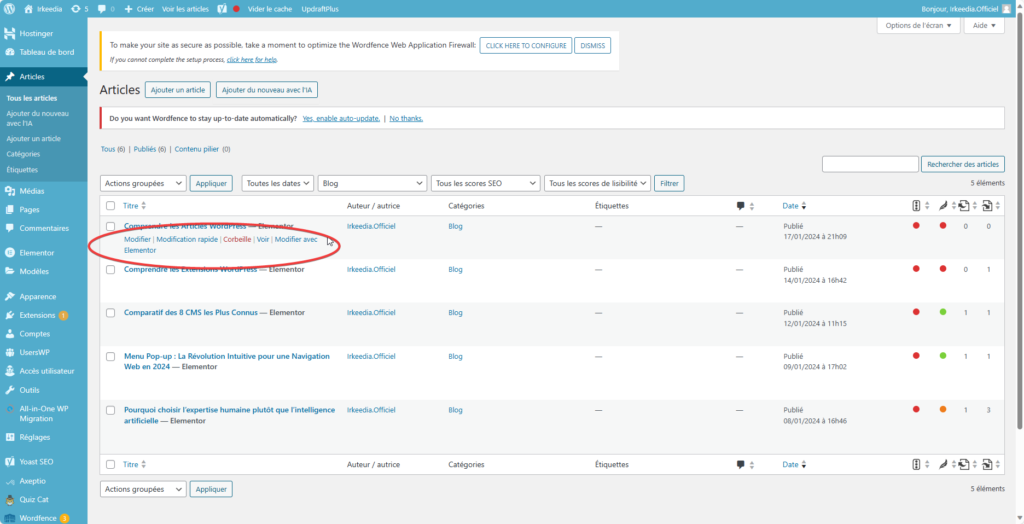
Option « Voir » : Vous permet de visualiser l’article dans son état actuel.
Option « EA Duplicator » : Permet de dupliquer (copier) l’article.
Option « Modifier avec Elementor » : Si vous avez utilisé Elementor, cette option vous dirigera vers l’éditeur Elementor pour effectuer des modifications plus avancées.
Dans « Modification Rapide », l’option « État » vous permet de changer rapidement le statut de l’article, y compris la mettre en brouillon pour la rendre non publique. Utilisez cette fonction pour effectuer des ajustements sans que l’article soit visible publiquement.
Conclusion : Vous avez la liberté d’avoir autant d’articles que nécessaire, mais assurez-vous de compresser les images pour maintenir la vitesse du site. Vérifiez la fonctionnalité « responsive » pour une expérience utilisateur optimale sur tous les écrans. Pour un contrôle sur l’indexation des moteurs de recherche, utilisez des plugins tels que Yoast SEO pour restreindre l’accès aux pages que vous ne souhaitez pas voir indexées automatiquement. Suivez ces conseils pour garantir une présence en ligne fluide et performante avec vos articles WordPress.